 Webseite oder
Webseite oder Auf dieser Seite werden die Dokumente, Dokumentenordner, Communitys, Community-Seiten, Portlets und Benutzer angezeigt, die durch Ihre Suche zurückgegeben wurden. Je nachdem, wie viele Ergebnisse ausgegeben werden und über welche Berechtigungen Sie verfügen, werden Ihnen auf dieser Seite unterschiedliche Funktionen angezeigt.
Hinweis: Sie sehen nur die Elemente, für die Sie mindestens über Lesezugriff verfügen.
In diesem Thema wird Folgendes behandelt:
Für jedes Element werden ein Symbol für den zugehörigen Dokument- oder
Objekttyp (zum Beispiel  Webseite oder
Webseite oder ![]() Benutzer),
der Name und eine Beschreibung des Elements, das Datum der letzten Änderung
des Elements sowie ein Link zu zusätzlichen Elementeigenschaften angezeigt.
Benutzer),
der Name und eine Beschreibung des Elements, das Datum der letzten Änderung
des Elements sowie ein Link zu zusätzlichen Elementeigenschaften angezeigt.
Zur Anzeige eines Ergebnisses klicken Sie auf dessen Namen.
|
Angeklicktes Element |
Angezeigte Informationen |
|
Ordner im Knowledge-Verzeichnis |
der Content des Ordners |
|
Dokument |
das Dokument |
|
Community |
die Startseite der Community |
|
Communityseite |
die Communityseite |
|
Portlet |
eine Vorschau des Portlets |
|
Benutzer |
das Benutzerprofil |
Klicken Sie zum Anzeigen der Eigenschaften eines Dokuments unter der Dokumentbeschreibung auf den Link Eigenschaften.
So fügen Sie ein Tag einem Objekt hinzu:
Klicken Sie unter der Objektbeschreibung auf Tag hinzufügen.
Geben Sie das Tag, das Sie für das Objekt
anwenden möchten, in das Textfeld ein.
Mehrere Tags müssen durch Komma (,) getrennt werden.
Um das Tag zu speichern, klicken Sie an einer Stelle außerhalb des Textfeldes oder drücken die EINGABETASTE.
So benennen Sie ein Tag um, das Sie einem Objekt hinzugefügt haben:
Setzen Sie den Cursor unter der Objektbeschreibung
über das Tag-Symbol (![]() ), und klicken Sie auf Tag
umbenennen.
), und klicken Sie auf Tag
umbenennen.
Bearbeiten Sie im Textfeld das Tag.
Um die Änderungen zu speichern, klicken Sie an einer Stelle außerhalb des Textfeldes oder drücken die EINGABETASTE.
Hinweis: Sie können ein
Tag, das Sie nicht hinzugefügt haben, nicht umbenennen. Für Tags, die
Sie nicht hinzugefügt haben, wird das Symbol für ein schreibgeschütztes
Tag angezeigt ( ).
).
Um ein Tag zu löschen, das Sie einem Objekt hinzugefügt
haben, setzen Sie den Cursor über das Tag-Symbol (![]() ) und
klicken auf Tag löschen. Danach
klicken Sie im Dialogfeld zur Bestätigung auf OK.
) und
klicken auf Tag löschen. Danach
klicken Sie im Dialogfeld zur Bestätigung auf OK.
Hinweis: Sie können nur Tags löschen, die Sie hinzugefügt haben.
Tags, die Sie nicht hinzugefügt haben, werden mit einem schreibgeschützten
Tag-Symbol angezeigt ( ).
).
Wenn Sie mehr als 10 Suchergebnisse erzielt haben, werden nur die 10 relevantesten Ergebnisse angezeigt. Zeigen Sie zusätzliche Ergebnisse an, indem Sie auf eine Seitenzahl oder auf Nächste >> klicken.
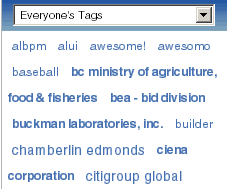
Die Tag-Wolke wird rechts auf der Seite "Suchergebnisse" angezeigt. Die Tag-Wolke besteht aus einer Gruppe von Tags, wobei die Größe jedes Tags durch die Anzahl von Objekten bestimmt wird, für die es in den Suchergebnissen angewendet wird. Tags, die für eine größere Anzahl von Objekten in den Suchergebnissen angewendet wurden, sind größer als Tags, die für weniger Objekte in den Suchergebnissen angewendet wurden.
Klicken Sie auf das Tag, um Objekte mit einem bestimmten Tag zu suchen.
Über der Tag-Wolke befindet sich eine Drop-down-Liste, mit der Sie angeben können, welche Tag-Wolkenansicht Sie sehen möchten:
Meine Ansicht: Zeigt die Tags an, die Sie für Objekte angewendet haben
Favoriten: Zeigt die Tags an, die Sie der Favoritenliste mit der Tagging Engine-Anwendung hinzugefügt haben.
Ansicht für alle: Zeigt Tags an, die von beliebigen Benutzern hinzugefügt wurden.
Benutzerdefinierte Ansichten, die Sie mit der Tagging Engine-Anwendung erstellt haben.
Klicken Sie auf In Tagging Engine anzeigen, um mit einem der Tagging Engine Portlets auf die Tagging Engine-Anwendung zuzugreifen.
Informationen über Tags finden Sie unter Info zu Tags.
Hinweis:Die Tag-Wolke wird nur angezeigt, wenn die Tagging Engine mit dem Portal hinzugefügt wurde, Tags in dem Portal für Objekte angewendet wurden, und Sie zur Anzeige von Tags berechtigt sind.
Klicken Sie auf ![]() Bearbeiten,
um Ergebnisse zu bearbeiten, für die Sie mindestens Bearbeitungsrechte
besitzen. Informationen zum Bearbeiten von Suchergebnissen finden Sie
unter Suchergebnisse bearbeiten.
Bearbeiten,
um Ergebnisse zu bearbeiten, für die Sie mindestens Bearbeitungsrechte
besitzen. Informationen zum Bearbeiten von Suchergebnissen finden Sie
unter Suchergebnisse bearbeiten.
Hinweis: Die Schaltfläche ![]() Bearbeiten wird nur
angezeigt, wenn Sie über die erforderlichen Berechtigungen verfügen. Sie
müssen mindestens für einige der Ergebnisse Bearbeitungsrechte besitzen.
Für Dokumente oder Dokumentenordner ist die Berechtigung "Knowledge-Verzeichnis
bearbeiten" erforderlich. Für Communitys, Community-Seiten, Portlets
oder Benutzer ist die Berechtigung zum Zugriff auf die Administration
erforderlich.
Bearbeiten wird nur
angezeigt, wenn Sie über die erforderlichen Berechtigungen verfügen. Sie
müssen mindestens für einige der Ergebnisse Bearbeitungsrechte besitzen.
Für Dokumente oder Dokumentenordner ist die Berechtigung "Knowledge-Verzeichnis
bearbeiten" erforderlich. Für Communitys, Community-Seiten, Portlets
oder Benutzer ist die Berechtigung zum Zugriff auf die Administration
erforderlich.
Um die Sortierreihenfolge zu ändern, wählen Sie in der Dropdown-Liste Sortieren nach die gewünschte Option:
Wichtigkeit sortiert Ihre Ergebnisse danach, wie genau diese Ihrer Suchabfrage entsprechen. Beste Empfehlungen werden für Suchergebnisse nur angezeigt, wenn nach Wichtigkeit sortiert wird.
Name sortiert Ihre Ergebnisse alphabetisch nach Namen.
Datum der letzten Änderung zeigt Ihre Ergebnisse in der zeitlichen Reihenfolge ihrer letzten Änderung an.
Hinweis: Wenn Sie Ihre Suchabfrage speichern, wird die Sortierreihenfolge nicht automatisch mit gespeichert.
Zum Ändern der Anzahl der Ergebnisse, die auf einer Seite angezeigt werden, wählen Sie in der Dropdown-Liste Elemente pro Seite die gewünschte Anzahl aus. Standardmäßig werden 10 Elemente pro Seite angezeigt.
Zum Filtern der Elemente nach Typ (z. B. Dokumente, Communitys, Portlets) wählen Sie in der Dropdown-Liste Nur Elementtyp anzeigen den gewünschten Typ aus.
So speichern Sie Ihre Suchabfrage (Text und Kriterien):
Klicken Sie im Bereich "Erneute Suche"
auf ![]() Diese Suche speichern.
Diese Suche speichern.
Geben Sie im Dialogfeld einen Namen für die Suche ein und klicken Sie auf Speichern.
Ihre gespeicherten Suchvorgänge stehen über das Portlet für die Portalsuche zur Verfügung. Wenn Sie dieses Portlet zu Ihrer "Meine Seite" hinzufügen möchten, klicken Sie auf den Link im Dialogfeld. (Klicken Sie zum Hinzufügen des Portlets hier.) Informationen zum Hinzufügen des Portlets zu einem späteren Zeitpunkt finden Sie unter Portlets hinzufügen.
Klicken Sie auf Fenster schließen.
So führen Sie eine erneute Suche oder eine Suche innerhalb der Ergebnisse aus:
Wählen Sie in der Dropdown-Liste unter dem Portalbanner die Option Gesamtes Portal, wenn Sie eine neue Suche ausführen möchten, oder Innerhalb der Ergebnisse, wenn Sie Ihre Suche auf die Suchergebnisse beschränken möchten.
Geben Sie im Textfeld den Text ein, nach dem Sie suchen möchten.
Klicken Sie auf Suche.
Klicken Sie auf  Erweiterte Suche,
um eine erweiterte Suche auszuführen, mit der Sie nach Text und Eigenschaften
suchen und Ihre Suche auf bestimmte Objekttypen sowie auf bestimmte Bereiche
im Portal einschränken können. Weitere Informationen finden Sie unter
Erweiterte Suche.
Erweiterte Suche,
um eine erweiterte Suche auszuführen, mit der Sie nach Text und Eigenschaften
suchen und Ihre Suche auf bestimmte Objekttypen sowie auf bestimmte Bereiche
im Portal einschränken können. Weitere Informationen finden Sie unter
Erweiterte Suche.
Klicken Sie auf ![]() Federated
Search, um eine Federated Search durchzuführen, mit der Sie nach
Content in Web-Suchmaschinen, (z.B. Google oder AltaVista), in anderen
Portalen oder in weiteren Datensammlungen (z. B. eine Lotus Notes-Sammlung
oder eine Sammlung von Kundendienstberichten) suchen können. Weitere Informationen
finden Sie unter Federated Search.
Federated
Search, um eine Federated Search durchzuführen, mit der Sie nach
Content in Web-Suchmaschinen, (z.B. Google oder AltaVista), in anderen
Portalen oder in weiteren Datensammlungen (z. B. eine Lotus Notes-Sammlung
oder eine Sammlung von Kundendienstberichten) suchen können. Weitere Informationen
finden Sie unter Federated Search.
Informationen über die Funktionen, die oben im Portal zur Verfügung
stehen, finden Sie unter Portalbanner-Funktionen.
So zeigen Sie die Seite an, auf
die sich dieses Hilfethema bezieht:
Geben Sie im Portalbanner die Suchbegriffe in das Feld ein, und klicken
Sie auf Suchen.